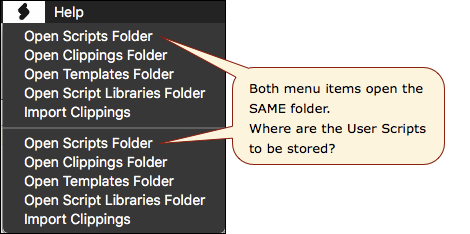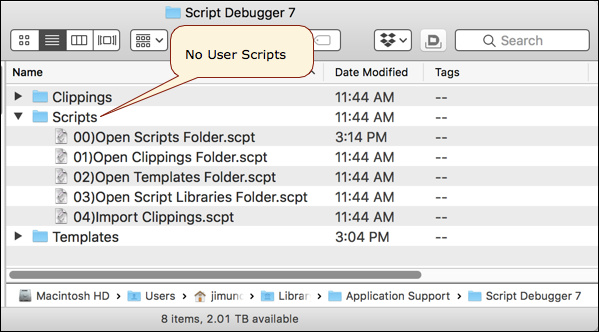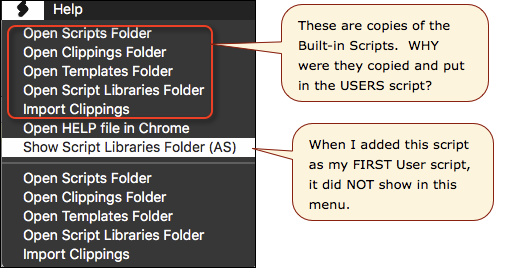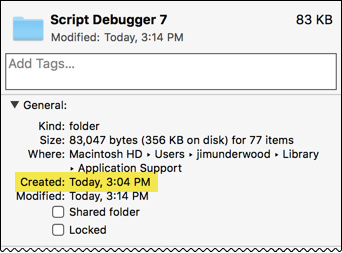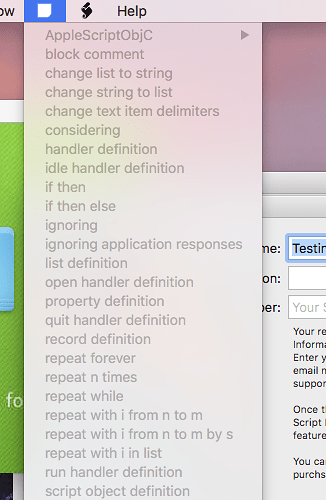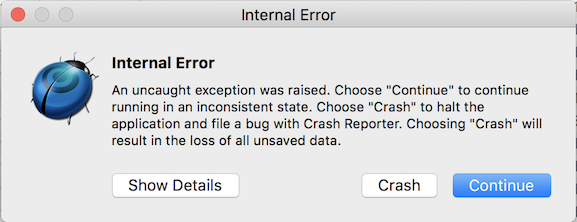Script Debugger 7 (Build 7A20) introduces a change in how the Scripts menu, Clippings menu, and Clippings pane are populated. We’re looking for feedback.
In previous versions, when Script Debugger was launched it would look inside the user’s ~/Library/Application Support/Script Debugger N/ folder for Clippings and Scripts folders, and populate them with the set of factory scripts if they were not already present.
This posed problems if files had to be updated, because users may have customized the scripts or clippings.
Now, Script Debugger will no longer copy the clippings and scripts into the user’s Application Support folder, and the files will no longer be editable. Instead, the menus and clippings list will be divided into two sections: user scripts/clippings, which will be any the user has added to the relevant ~/Library/Application Support/Script Debugger 7 folder, and application scripts/clippings, which are the ones that ship with Script Debugger.
The two sections will be separated by a divider, and you can use the existing BBEdit-style naming conventions to order items within the user section. The user scripts/clippings will appear at the top, although this can be changed by setting the expert preference PrefUserItemsAboveAppItems to false. If there are no user scripts/clippings, there will be no divider.
Users who have a lot of their own scripts/clippings can also hide the application-provided ones using the expert preference PrefShowAppScriptsAndClippings.
A new script menu item, Import clippings, will allow you to transfer app-provided clippings into the user’s Clippings folder, should you wish to use a modified version.
Important: If you have already run a beta version of Script Debugger 7, the script/clippings will have already been copied to you library, so you will see them listed twice. You can fix this by deleting them from your ~/Library/Application Support/Script Debugger 7 folder (assuming you have not customised them).